Bluetooth Speaker Continuous Audio Stream Windows 10
Bluetooth is a great way to connect our computers, smartphones, gaming consoles, and audio devices without the need for wires. But for all its hopes and promises, it still has a few drawbacks.
One of the most annoying issues is a persistent stutter when using Bluetooth audio devices. As such, here's how to fix it.
What Is Bluetooth Audio Stutter?
Bluetooth audio stutter is the cutting in and out of sound on wireless speakers and earphones. You've probably experienced it in some form or other.
Once paired with your Windows computer, your Bluetooth headphones or speakers play audio coming from your PC. But there are times when the audio drops, almost as if the stream of data between your PC and your Bluetooth device stopped for a moment.
This discontinuous, sometimes choppy, flow of audio from your computer to your Bluetooth earphones or speakers is called, not surprisingly, stuttering. It can be frustrating when lyrics or dialogue cuts out at inopportune moments, but to fix Bluetooth audio stutter, you ought to know why it happens.
What Causes Bluetooth Audio Stutter?
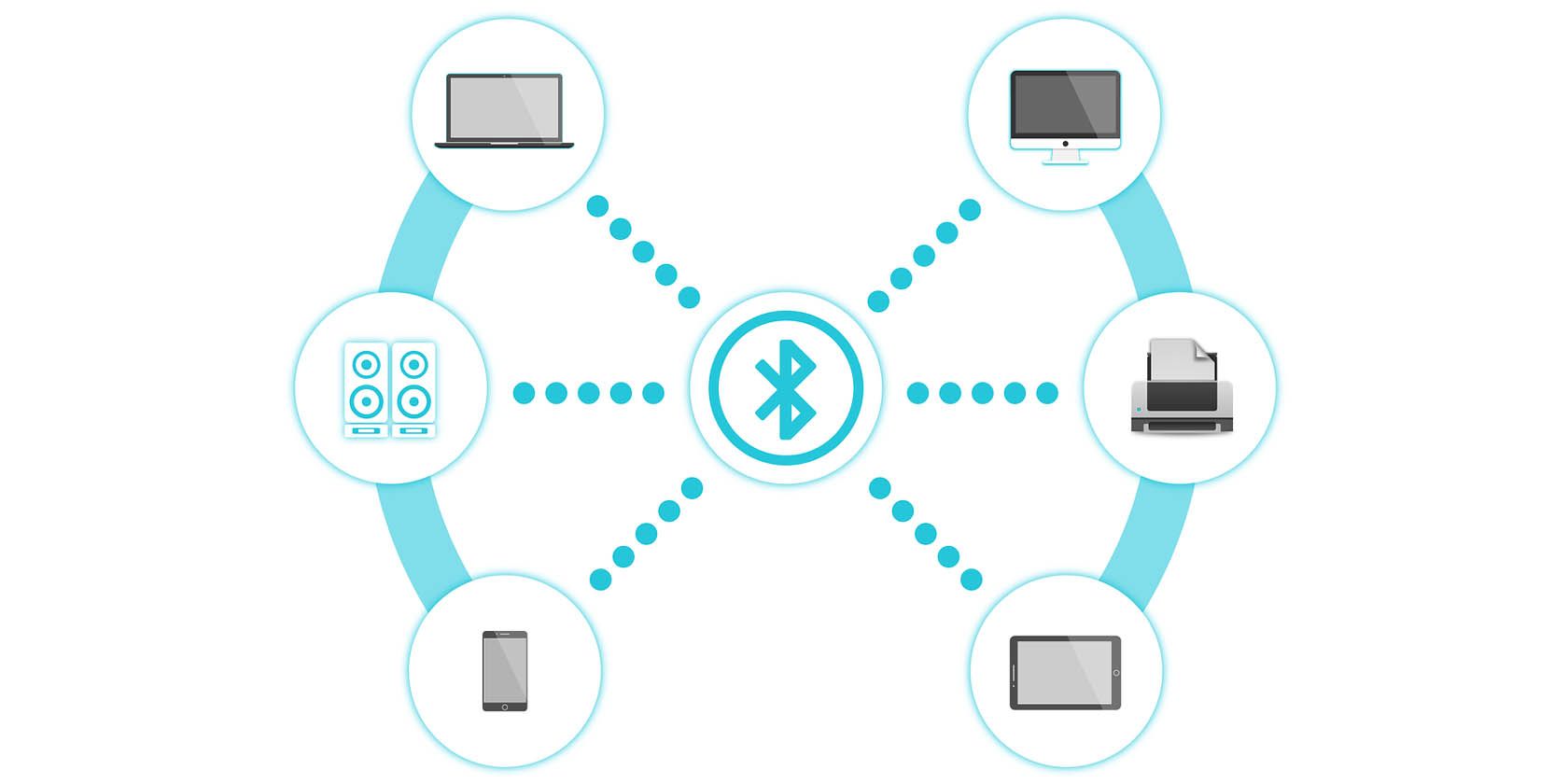
The most common cause of Bluetooth audio stuttering is a bad signal. This can happen due to various reasons. The audio device (headphones, earphones, or speaker) may be too far away from the source, the signal is too weak, or the receiver's battery level is low and so it cannot receive the Bluetooth signal properly.
Another reason for this type of audio stutter is interference. Strangely, many household items can interfere with your Bluetooth audio signal.
There may be obstacles in the path between the Bluetooth transmitter and its receiver. And as we covered in our guide to reducing Bluetooth latency, Wi-Fi networks, microwave ovens, dense walls, and other household objects are all strong enough to knock your Bluetooth signal off track.
Other causes of this choppy phenomenon include audio processing errors, mismatching Bluetooth profiles, and outdated drivers.
How to Eliminate Bluetooth Audio Stuttering on Windows 10
With that in mind, here are some Bluetooth headphone troubleshooting tips to reduce audio stuttering.
1. Keep Your Battery Charged
A low battery on your Bluetooth audio device can contribute to audio stuttering. Does the audio cut off more often when your Bluetooth headphones are fully charged or after a few hours of use? If so, make sure your Bluetooth headset is fully charged to minimize audio stutter.
2. Disconnect and Reconnect Your Headset
Sometimes the simple IT trick of "turn it off and on again" might solve the problem. This happens when the connection is not stable or hasn't been made correctly. In Windows 10 Bluetooth settings, disconnect your headset, unpair it, and turn off your computer's Bluetooth, before turning it on again, and pairing and reconnecting the headset.
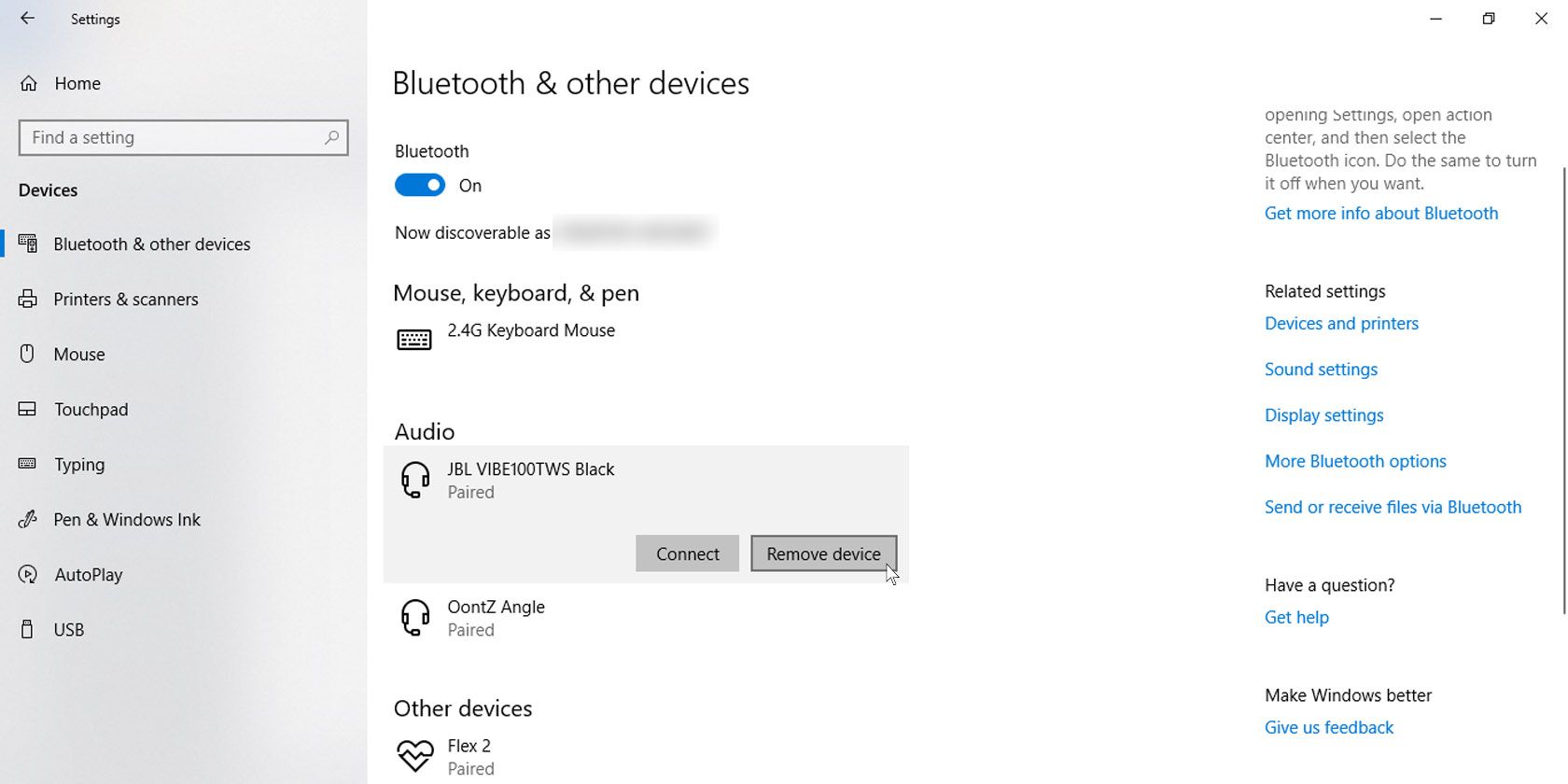
3. Move Closer to Your Windows PC
Bluetooth signal strength drops off with distance. The further away you are from the source, the weaker the connection is likely to be. Move the Bluetooth earpiece closer to your computer to reduce Bluetooth audio stutter.
4. Eliminate Any Obstacles Between the PC and Your Bluetooth Device
The Bluetooth signal can be interrupted by walls and doors. Make sure you have a clear line of sight between your Windows PC and the Bluetooth headset. This should improve the signal strength and minimize choppy audio.
5. Minimize Active Bluetooth Connections
If you've connected several Bluetooth audio devices to your Windows 10 PC, you are more likely to experience audio stuttering on your headphones. Disconnect other Bluetooth devices from your PC when not in use.
6. Disconnect or Unpair Other Headphones
If you've paired several Bluetooth audio devices with your PC, Windows might try to connect to those even if they are switched off or not in range. Check whether disconnecting or unpairing other headphones, speakers, or other problematic Bluetooth devices previously connected to your Windows 10 PC solves your Bluetooth audio stuttering issue.
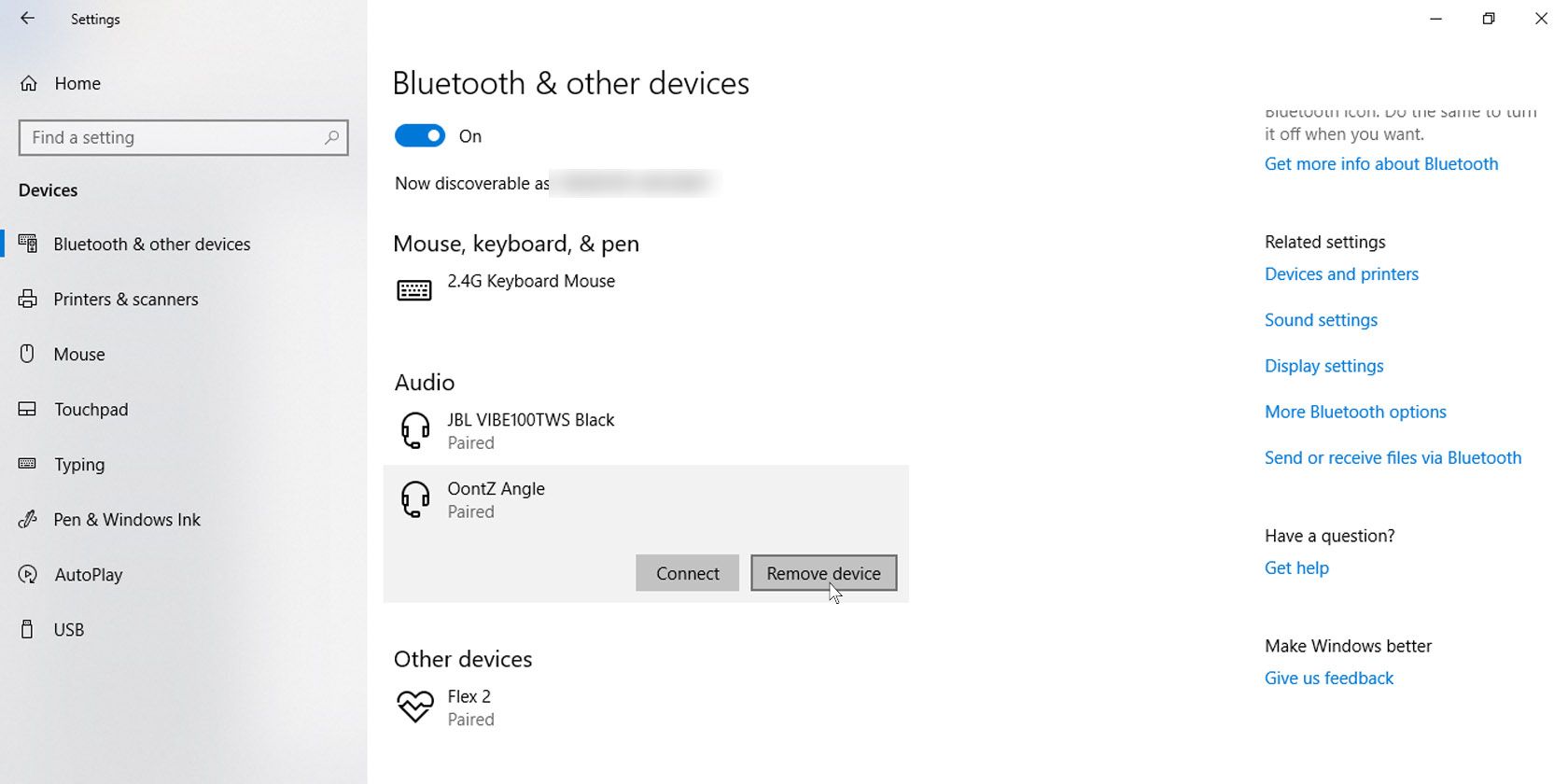
7. Get in the Correct Mode
Your headphones may appear twice under Windows 10 sound settings: one as stereo audio speakers, the other as a hands-free device for calls. Click on the sound icon in the system tray (the right end of the Windows 10 taskbar at the bottom of the screen) and make sure that you have your Bluetooth headset set to stereo audio.
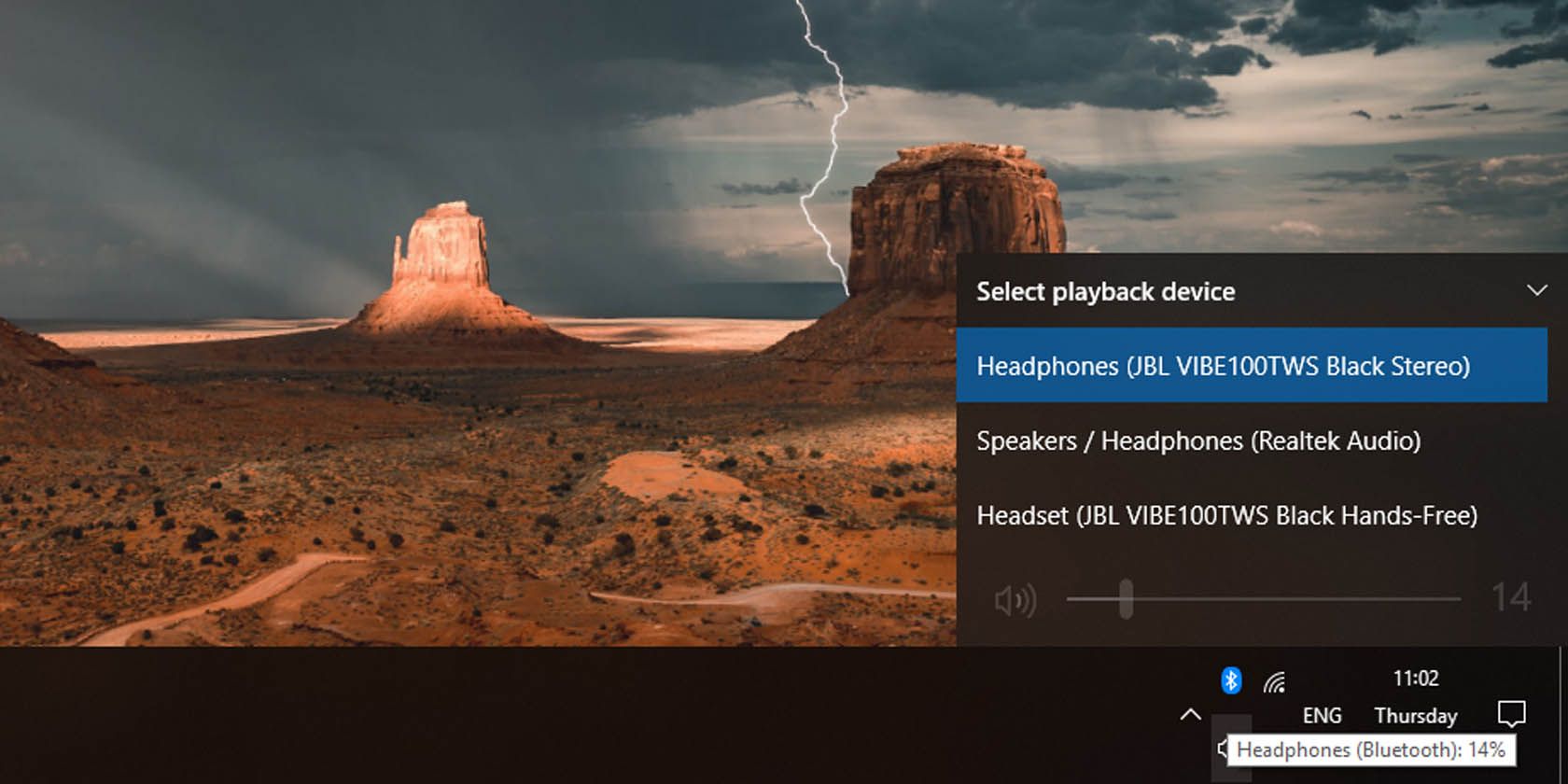
8. Run the Bluetooth Troubleshooter
Let your Windows machine do the heavy lifting. Running the Bluetooth troubleshooter will automatically check for issues and fix them if possible.
To do this, go to Settings on the Start menu and click on Update & Security. Click on Troubleshoot on the left panel (the one with the wrench icon), then scroll down to Bluetooth options and run the Bluetooth troubleshooter.
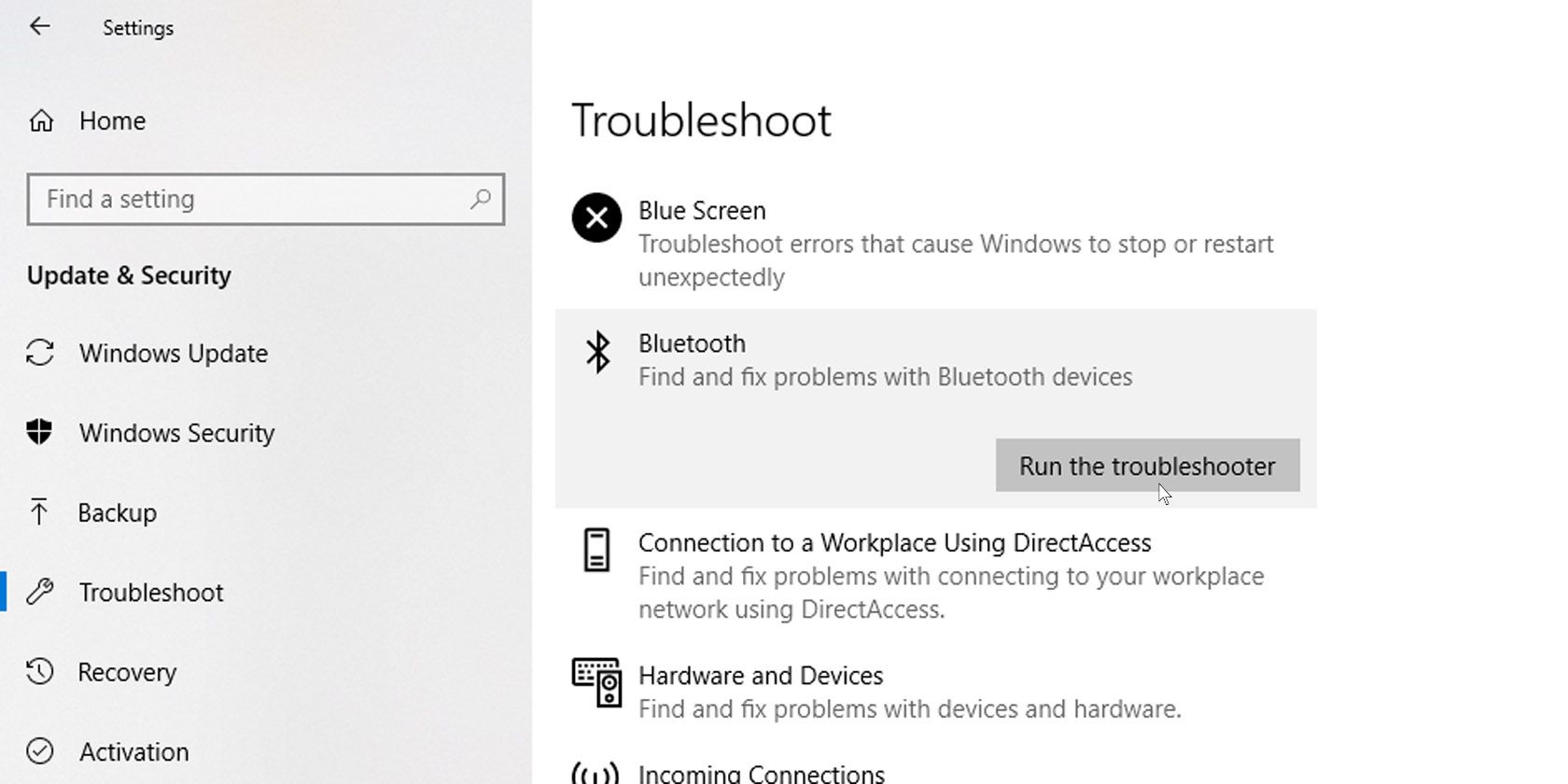
Once this has finished, connect your earphones to find out whether this has remedied the issue.
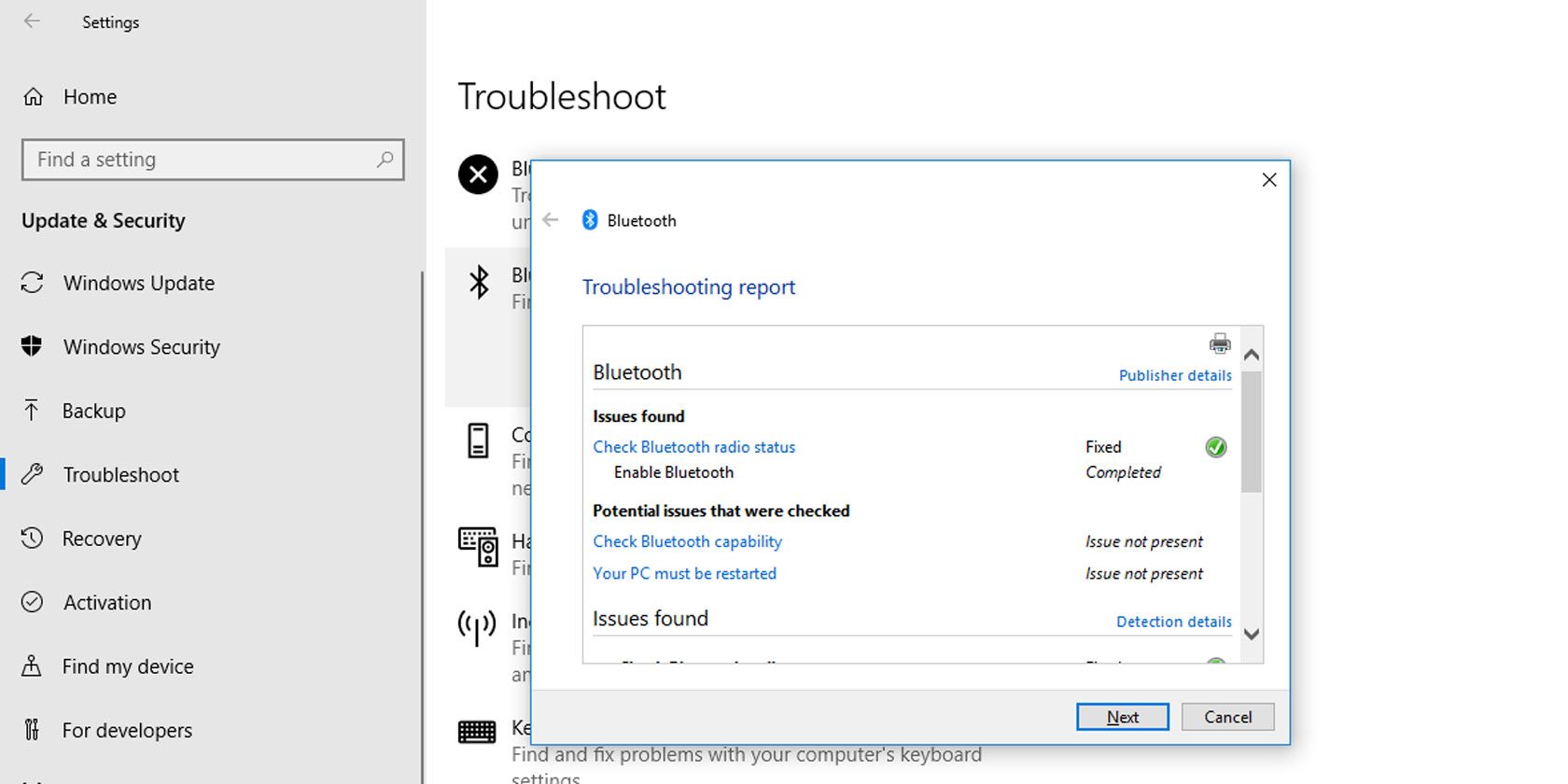
9. Try Changing the Audio Sample Rate and Bit Depth
Sometimes a Bluetooth audio device can have trouble with a certain sample rate or bit depth for audio. Try cycling through the various sample rates and bit depths available in your sound settings.
Go to Windows 10 Settings; navigate to System settings and then to Sound settings on the left panel. Click on Device properties under output device.
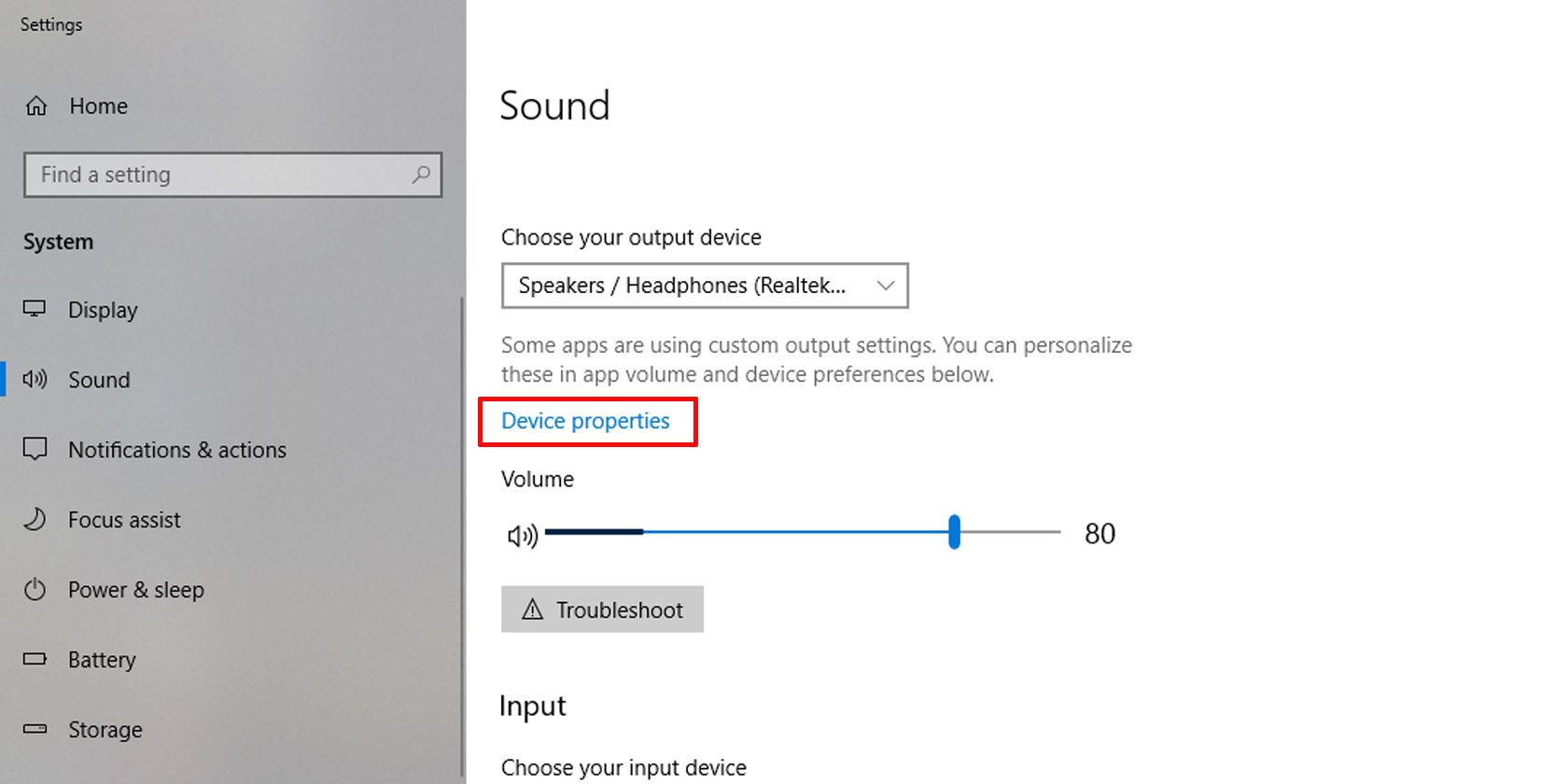
Under the Advanced tab, choose a sample rate and bit depth, to see whether it works better with your Bluetooth earphones.
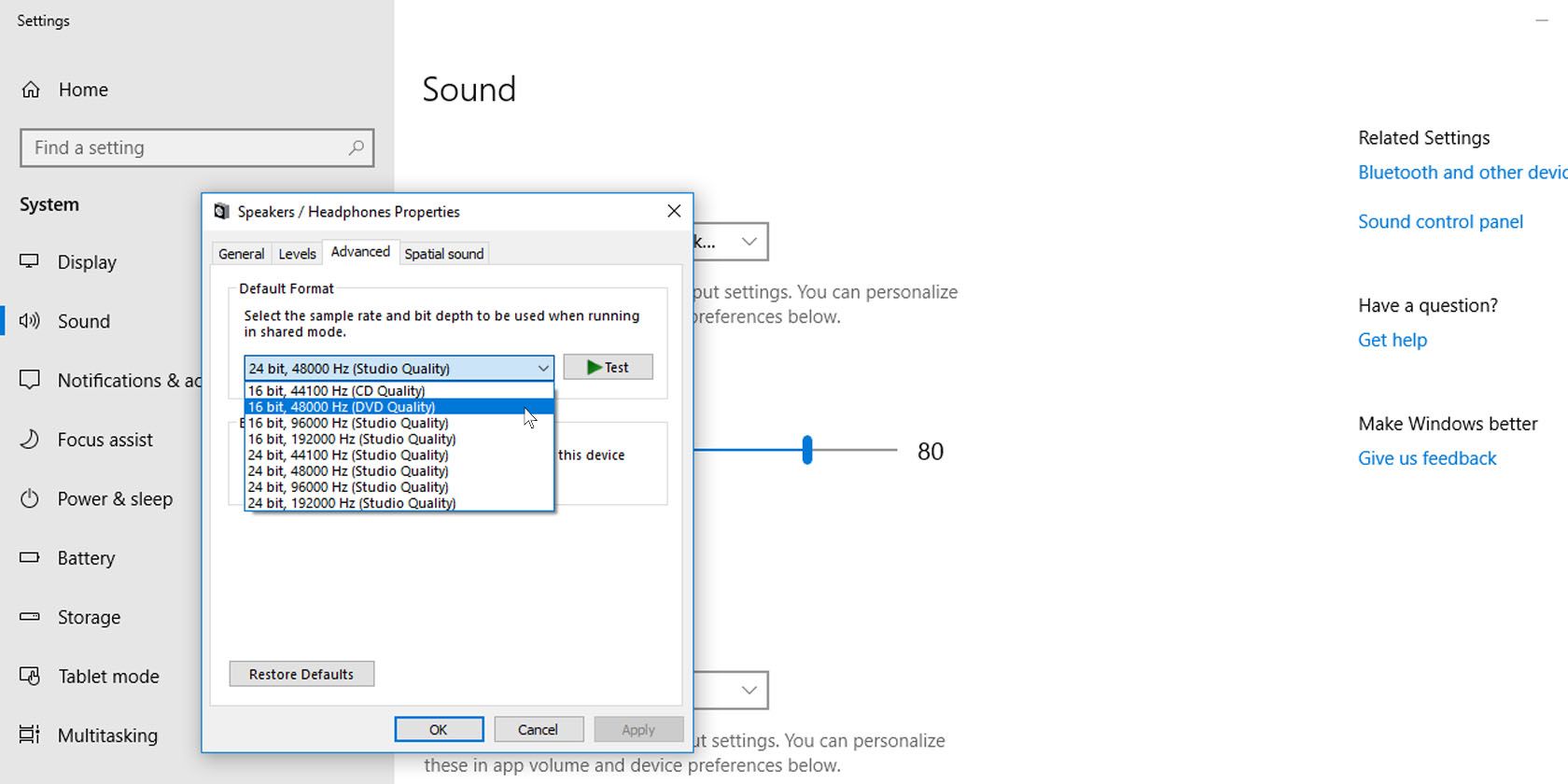
10. Update Your Windows 10 Bluetooth Driver
Another possible way to resolve Bluetooth audio stutter is to update your Bluetooth driver. To do this, right-click on the Start menu (or press Win + X) and go to Device Manager.
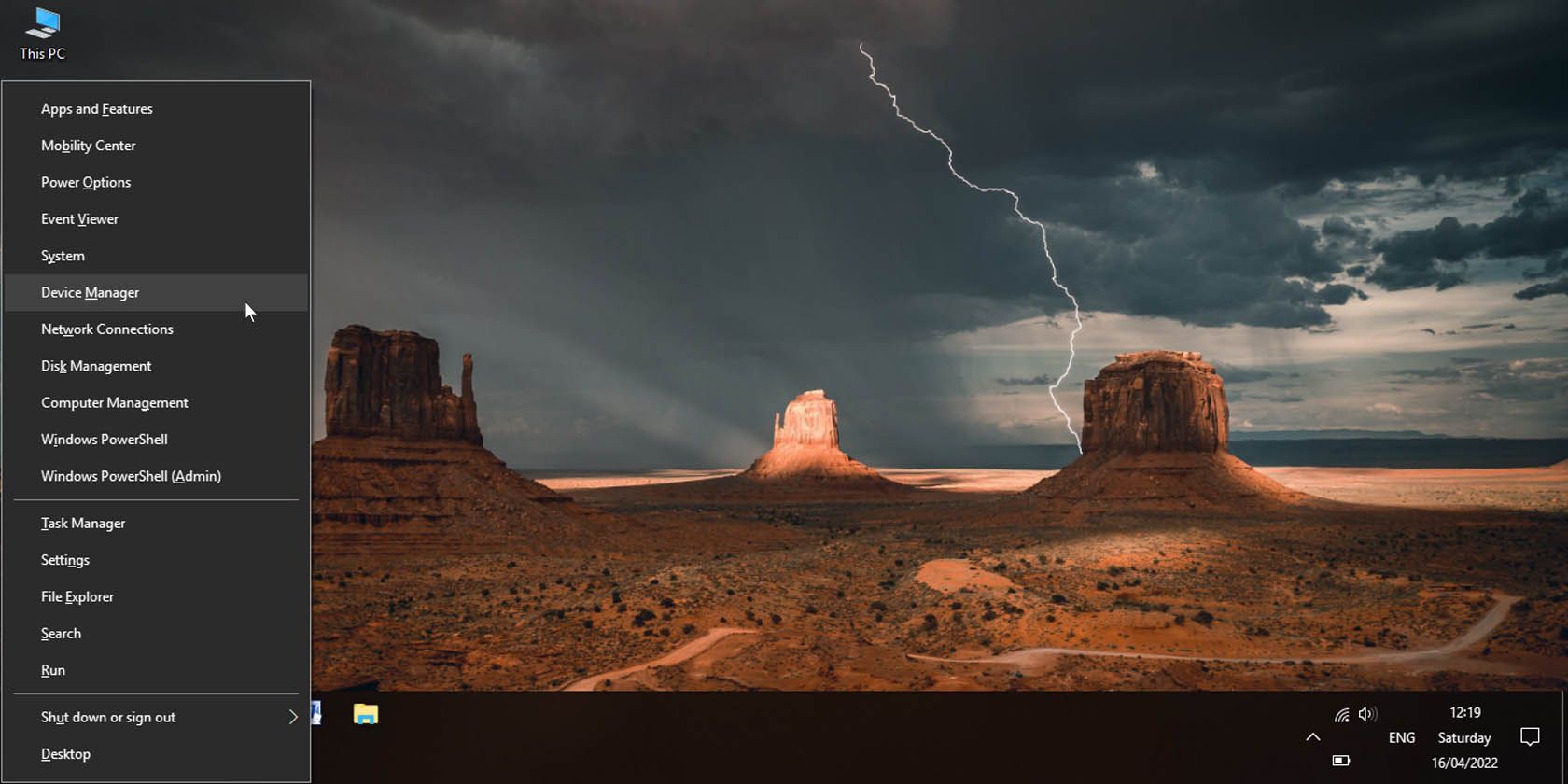
Look for and expand the Bluetooth option, right-click on the installed Bluetooth driver or drivers, and click on Update driver.
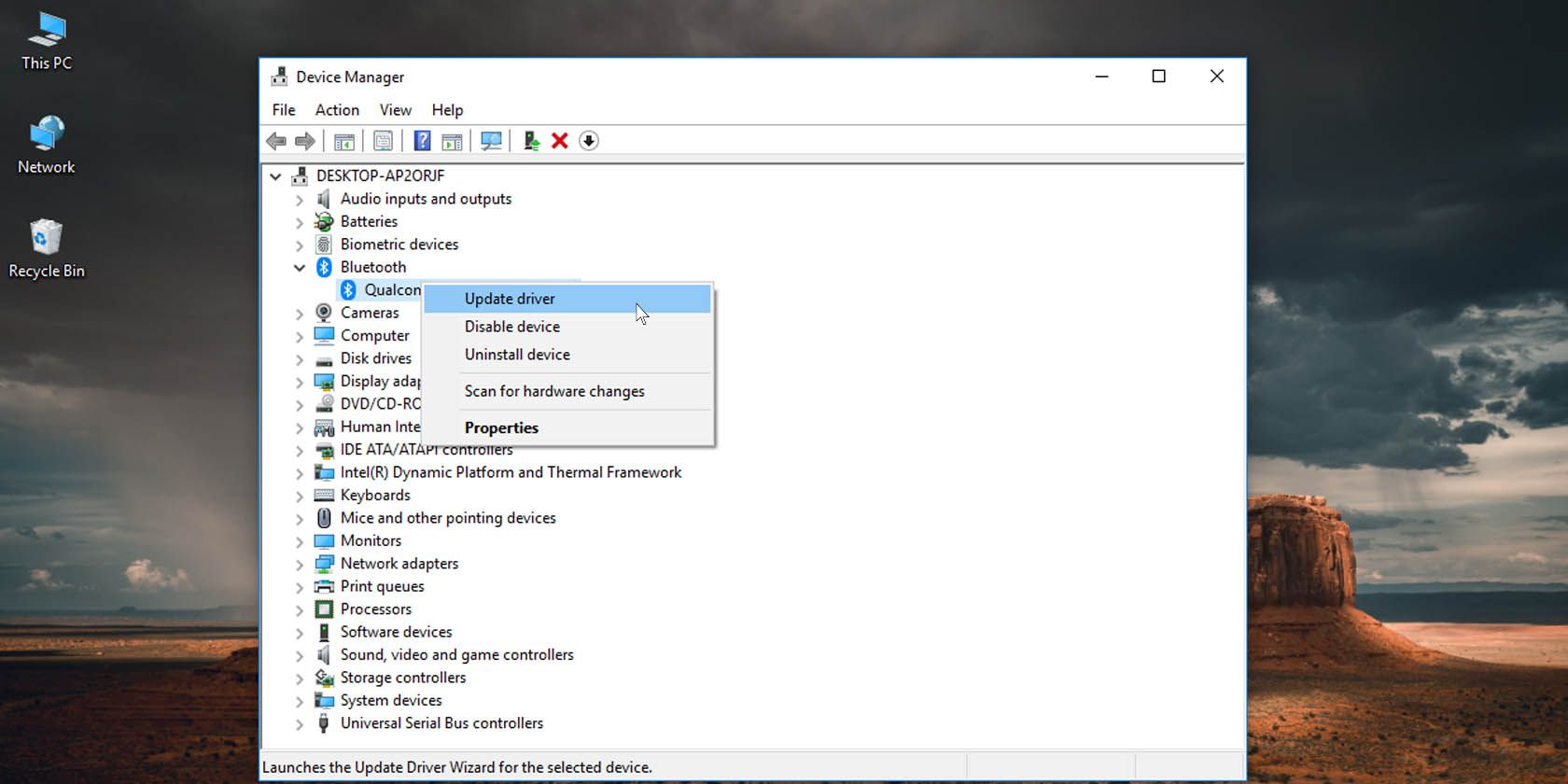
Select the option to search automatically for updated driver software and allow Windows to find updates for you if they are available.
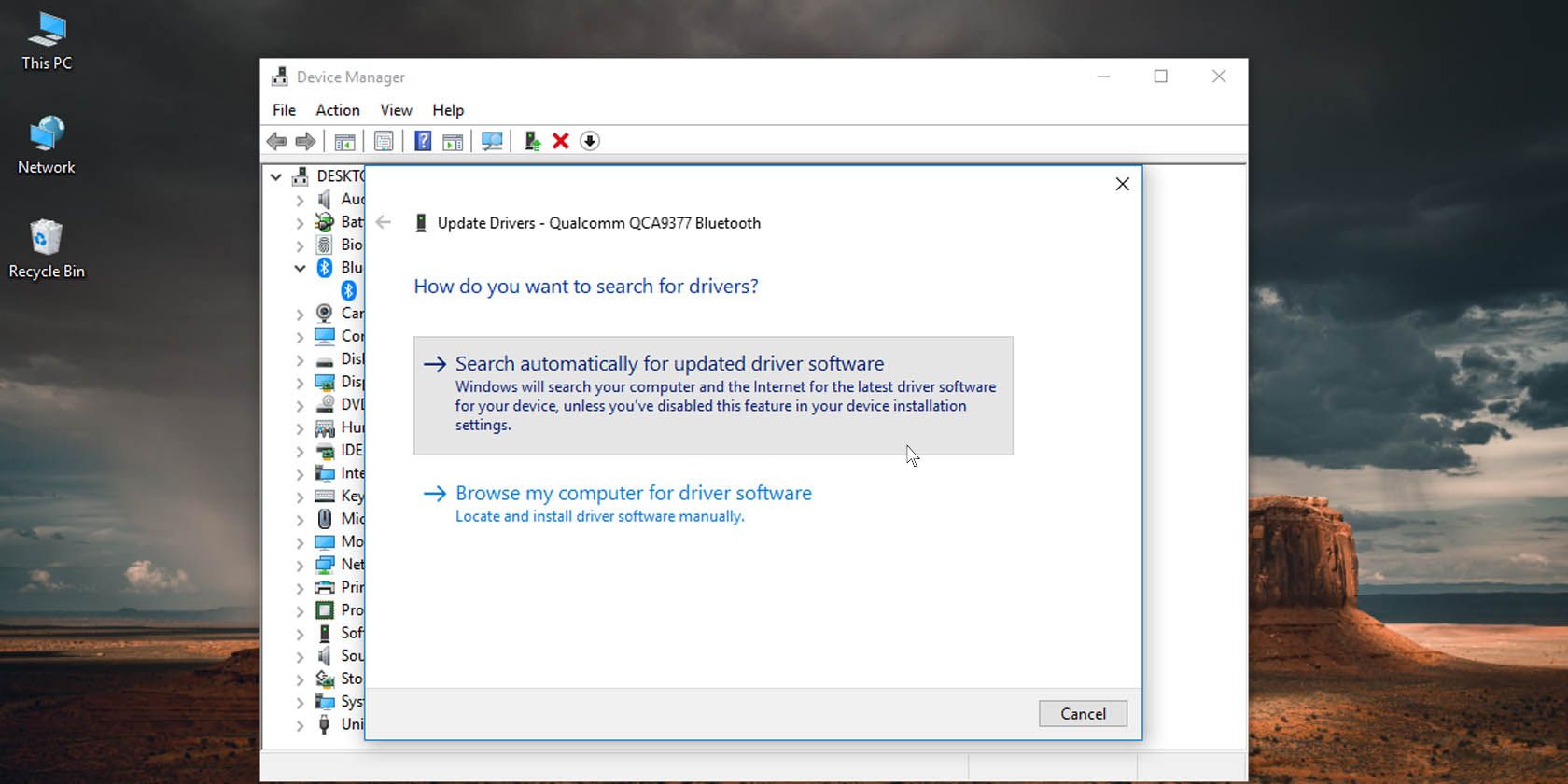
11. Perform a Factory Reset
If nothing else seems to be working, try performing a factory reset on your earpiece. Consult your headset's manual to know how to do this. Resetting most Bluetooth earphones involves holding down the power button for an extended period, usually five to seven seconds.
12. Check for Firmware Updates
Manufacturers provide firmware updates for their Bluetooth headphones and earbuds via mobile apps. However, not all brands support firmware updates. You'll have to check whether your device manufacturer's mobile app offers firmware updates for your model of headphones. If it does, updating the firmware on your wireless earpieces is a good idea.
Other More Difficult-to-Fix Bluetooth Audio Stutter Causes
Unfortunately, there are some issues that cannot be easily resolved. One of these is interference caused by your body. If your body is disrupting the Bluetooth signal from your computer to your headphones, there's little you can do.
Another issue that has little chance of being resolved is mismatching Bluetooth profiles. In such a situation, audio stutter is heard because the Bluetooth profiles of the source and receiver are dissimilar.
Unless the manufacturer has a firmware update that specifically addresses this issue, you are stuck with the occasional cutting out of your audio.
Fix Bluetooth Audio Stutter Easily
You don't have to live with choppy Bluetooth audio from your headset. One or more of these simple fixes should clear up the connectivity issues you may be experiencing. They can help boost Bluetooth connectivity and minimize audio stutter typical with wireless headsets. It could be as simple as restarting your earphones, but more serious intervention may be needed.
slapoffskivised1951.blogspot.com
Source: https://www.makeuseof.com/windows-10-bluetooth-audio-stutter-fix/
0 Response to "Bluetooth Speaker Continuous Audio Stream Windows 10"
Post a Comment